Plex is a popular media streaming platform that allows you to organize and access your personal media library across various devices. However, like any software, Plex can encounter playback errors that maybe frustrating for users. In this article, we will explore common causes of the Plex playback error and provide troubleshooting steps to resolve them.
Plex playback error
The Plex playback error occurs when you encounter issues while streaming media content from your Plex Media Server to client apps or devices. This error can manifest in different ways, such as buffering, freezing, stuttering, or complete playback failure. Understanding the common causes of this error can help you fix it effectively.
Common causes of Plex playback error
There are several factors that can contribute to the Plex playback error. Some of the common causes include:
- Insufficient network bandwidth: Slow or unreliable internet connection can lead to buffering and playback issues.
- Outdated software versions: Running outdated versions of Plex Media Server or client apps can result in compatibility issues.
- Transcoding problems: Incorrect transcoding settings or lack of server resources can cause playback errors.
- Video quality settings: Inappropriate video quality settings may strain the network or the client device, causing playback issues.
- Cache and temporary files: Accumulated cache and temporary files can affect the performance of Plex and result in playback errors.
- VPN or proxy interference: Using a VPN or proxy can sometimes disrupt the streaming process, leading to playback errors.
- Firewall and antivirus settings: Overly restrictive firewall or antivirus settings can block necessary network connections for Plex.
- Improper media organization: Poorly organized media files can confuse Plex and cause playback errors.
Fixing Plex playback error
To Fix the Plex playback error, you can follow these troubleshooting steps:
Ensure a stable internet connection
First and foremost, check your internet connection to ensure it is stable and has sufficient bandwidth. You can use a wired connection or moving closer to the Wi-Fi router if you’re experiencing network issues.
Update Plex Media Server and client apps
Ensure that both your Plex Media Server and client apps are up to date. Developers often release updated versions to address bugs and improve performance, so keeping the software updated is essential.
Check server transcoding settings
Verify the transcoding settings on your Plex Media Server. Transcoding can be resource-intensive, so enabling automatic settings or adjusting them to match your server’s capabilities can help alleviate playback errors.
Adjust video quality settings
If you’re experiencing playback issues with high-quality videos, try reducing the video quality settings within Plex. Lowering the resolution or bit rate can reduce the strain on your network and client device.
Clear cache and temporary files
Clearing the cache and temporary files within Plex can help improve its performance. You can find this option in the settings menu of your Plex client app or web interface.
Disable VPN or proxy
If you’re using a VPN or proxy, try disabling it temporarily to see if it resolves the playback error. Sometimes, these services can interfere with the streaming process.
Check firewall and antivirus settings
Make sure that your firewall or antivirus software is not blocking the necessary network connections for Plex. Whitelist Plex and its associated ports in your firewall settings to allow uninterrupted streaming.
Optimizing Plex for better playback
To optimize Plex for better playback and reduce the chances of encountering playback errors, consider the following steps:
Organize media files properly
Properly organize your media files within Plex. Ensure that they are correctly labeled, named, and placed in the appropriate libraries to avoid confusion and improve Plex’s ability to handle them.
Use optimized media formats
Using media formats that are natively supported by your client devices can minimize the need for transcoding and improve playback performance. Check the supported formats for your devices and consider converting incompatible files.
Enable Direct Play and Direct Stream
Direct Play and Direct Stream are Plex settings that allow the server to send the media file directly to the client without transcoding. Enabling these options can reduce the strain on your server and improve playback.
Use hardware acceleration
If your server supports hardware acceleration, enable this feature in the Plex settings. Hardware acceleration offloads the transcoding process to your server’s GPU or dedicated hardware, resulting in smoother playback.
Ensure sufficient server resources
Make sure your server has enough resources to handle transcoding and streaming. If your server is underpowered, consider upgrading the CPU, RAM, or storage to provide a smoother Plex experience.
Advanced troubleshooting steps
If the basic troubleshooting steps do not resolve the Plex playback error, you can try the following advanced steps:
Reinstall Plex Media Server
Uninstall and reinstall Plex Media Server to ensure a clean installation. This can help fix any software-related issues that may be causing the playback error.
Reset Plex client apps
Resetting your Plex client apps to their default settings can eliminate any misconfigurations or corrupted settings that could be contributing to the playback error.
Verify file integrity
Check the integrity of your media files by running a file verification process within Plex. This can help identify and repair any corrupted or damaged files that may be causing playback errors.
Contact Plex support
If all else fails, reach out to Plex support for further assistance. They can provide personalized guidance based on your specific setup and troubleshoot any complex issues you may be facing.
Conclusion
Resolving the Plex playback error requires a systematic approach. By understanding the common causes of the error and following the troubleshooting steps outlined in this article, you can successfully resolve playback issues and enjoy uninterrupted streaming on your Plex Media Server. Remember to keep your software updated, optimize your settings, and ensure a stable network connection for the best playback experience.
FAQs
Q1: Can I use Plex with a VPN?
A1: While it is possible to use Plex with a VPN, it can sometimes cause playback errors or performance issues. If you experience problems, try disabling the VPN temporarily or configure it to allow Plex connections.
Q2: How do I optimize my media files for Plex?
A2: To optimize media files for Plex, ensure they are in a compatible format and properly labeled. Consider converting incompatible files and organizing them in the appropriate libraries within Plex.
Q3: Why is Plex transcoding my media files?
A3: Plex transcodes media files to ensure compatibility with client devices or to adjust video quality settings. Transcoding can be resource-intensive and may result in playback errors if your server is not capable of handling the process.
Q4: What should I do if none of the troubleshooting steps work?
A4: If the basic troubleshooting steps outlined in this article do not resolve the playback error, consider advanced steps such as reinstalling Plex Media Server, resetting client apps, verifying file integrity, or contacting Plex support for further assistance.

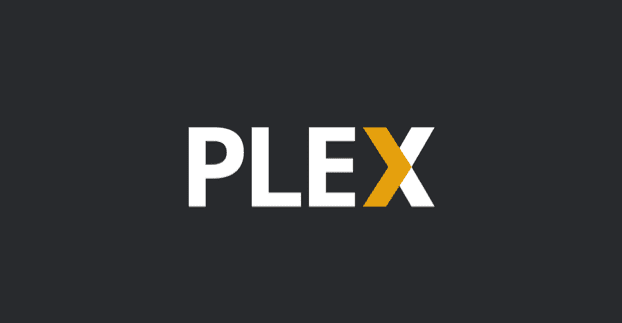

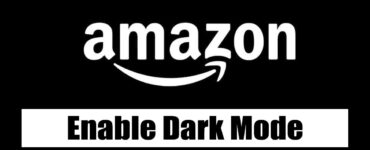





Add comment