Are you feeling frustrated because your Windows PC’s desktop background has mysteriously turned black? A visually appealing desktop background adds to the overall enjoyment of using your computer, so it can be disheartening when it suddenly disappears. Luckily, there are effective methods available to help you resolve this issue and restore your desktop to its original state.
In this comprehensive guide, we will provide you with a step-by-step process to troubleshoot and fix the black desktop background problem on your Windows PC. Whether you’re a new or an experienced user, our instructions are designed to be easy to understand and implement. We want to ensure that you can successfully resolve this issue without unnecessary stress or confusion.
Reasons of Black Desktop Background in Windows:
There are few reasons why you may encounter a black desktop background on your Windows 10 computer. Knowing these causes can help you identify and resolve the issue effectively.
· Incorrect Desktop Display Settings:
One common reason for a black desktop background is misconfigured display settings. It’s possible that you have inadvertently set your desktop background color to black or disabled the display of wallpapers altogether.
· Corrupt Transcoded Wallpaper:
A corrupt Transcoded Wallpaper file can also lead to a black desktop background. This file is responsible for storing your chosen wallpaper, and if it becomes corrupted, it can prevent the background from displaying properly.
· Old Version of Graphics Driver:
An outdated graphics driver can cause your desktop background to go black. Graphics driver is essential for rendering and displaying visual elements on your computer. If the driver is old version or incompatible, it can result in issues with your desktop background.
Resolving the Black Desktop Background Issue:
1. Verify Desktop Display Settings:
To resolve the issue of a black background on your desktop, follow these simple steps:
- Open Settings menu on your Windows PC.
- Tab on the “Personalization” Option.
- In the left-pane menu, select the “Background” option.
- Locate the “Background” drop-down menu and click on it.
- From the available options, choose “Picture” to select an image as your desktop background.
2. Verify TranscodedWallpaper file
It is possible that the TranscodedWallpaper file has become corrupted. To resolve this, you will need to take the following steps:
- Open File Explorer on Windows PC.
- Navigate to “This PC” or “My Computer” (depending on your Windows version).
- In the location address bar, click on it to select the entire address and copy it. The address should be “C:\Users\User Account\AppData\Roaming\Microsoft\Windows\Themes”. Paste the copied address into the address bar of File Explorer and press Enter. This will enter you to the Themes folder location.
- Once inside the Themes folder, locate the file named “TranscodedWallpaper” and rename it to “TranscodedWallpaper.old”. This step ensures that the corrupted file is no longer active.
- Locate the file named “slideshow.ini” within the same Themes folder. Right-click on “slideshow.ini” and select “Open With” and select a text editor such as Notepad. Once the file is open, delete all the contents within the file. Save the changes to the “slideshow.ini” file.
3. Check Display Drivers
Incompatibility or corruption of display drivers can be a significant factor causing the black desktop background issue. To overcome this problem, you will need to reinstall or update the display drivers. Follow these steps:
- Open the Quick Access Menu by simultaneously pressing and holding the Windows key and X key on your keyboard.
- From the menu that appears, select “Device Manager.”
- Double-click on the “Display adapters” category to open it.
- Right-click on the display adapter and choose “Update driver.”
- On the next screen, click on the option “Search automatically for drivers.” Windows will search for the latest compatible drivers and install them if found.
- Reboot your computer to allow the changes to take effect.
4. Change desktop background
To set up your desktop background and fix the issue of a black background, follow these steps:
- Click on the Settings menu on Windows PC.
- Open the “Personalization” tab.
- From the left-pane menu, select the “Background” option.
- In the Background settings, locate the Background drop-down menu.
- Open the drop-down menu and select “Picture” from the available options.
Conclusion
To conclude, facing a black desktop background on your Windows PC can be frustrating, but you can resolve this issue effectively. By understanding the causes and following the step-by-step instructions in this guide, you can troubleshoot and fix the problem successfully.
Firstly, ensure that your desktop display settings are correctly configured. Verify that the background option is set to display pictures instead of a solid black color. If this issue still persists, it may indicate a corrupt TranscodedWallpaper file. By navigating to the Themes folder and renaming the TranscodedWallpaper file, as well as deleting the contents of the slideshow.ini file, you can stop the corrupted file from affecting your desktop background.

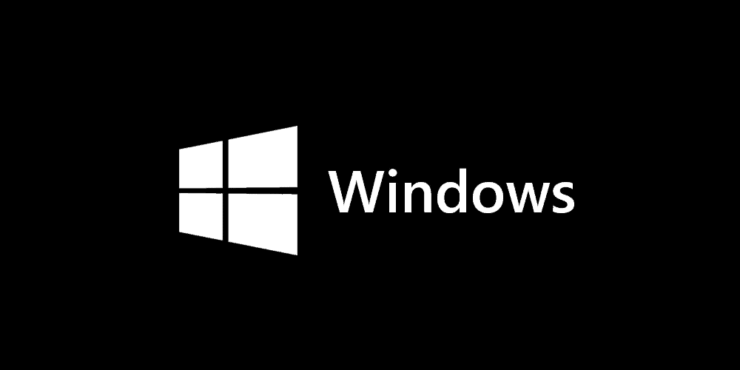

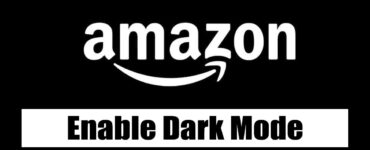





Add comment